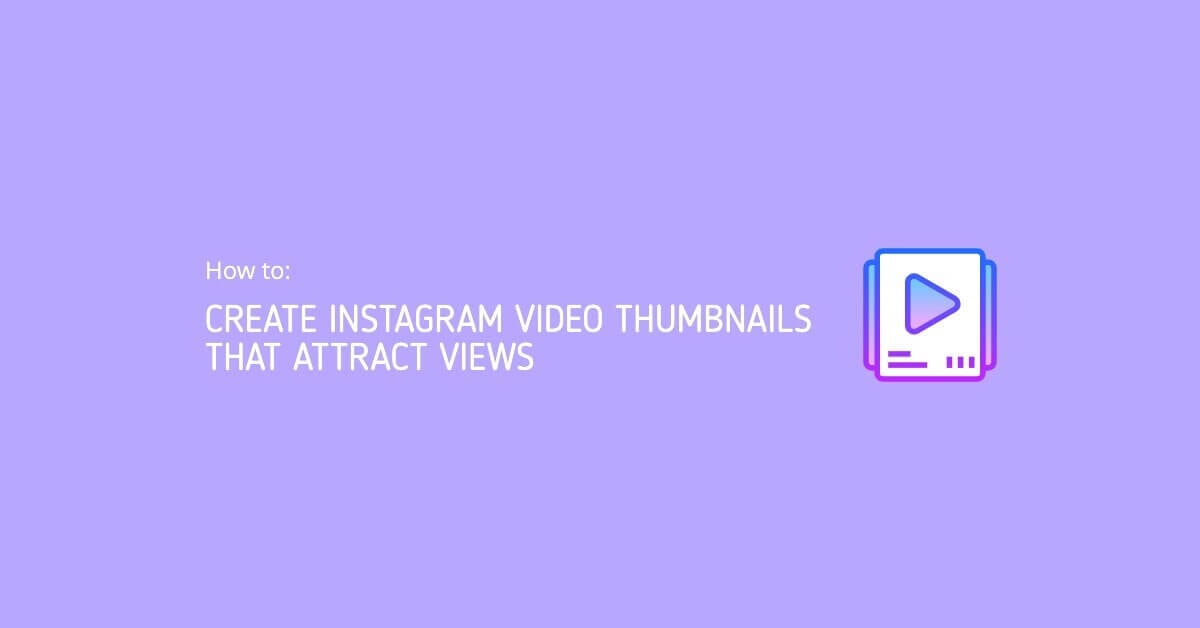Instagram videos are a staple part of marketing on the channel. 5.2 million users watched branded videos on Instagram in Q1 of 2017 alone, and those numbers have almost certainly almost gone up since with the emergence and popularity of video-heavy features like Stories, Reels, and IGTV.
Videos can help you effectively tell a brand story, convey the true value or use case of a product, and show the human elements behind your brand. This is just as true on Instagram as any other platform, and with an engaged audience who is ready to hear what you have to say, investing time into creating more video is a great choice.
While Instagram videos are fortunately pretty simple to create, there are a few tricks that can help you increase performance significantly by attracting more clicks (if needed) and drawing attention. One of those tricks is to create Instagram video thumbnails.
In this post, we’re going to go over how to create Instagram video thumbnails for your content to stop users right in their tracks as they scroll through their feed.
Why You Need Instagram Video Thumbnails
There’s a common misconception that you don’t need video thumbnails on Instagram because many will autoplay in the feed.
This isn’t true, however. While you don’t need video thumbnails for Reels or Stories unless you want a lightning-fast intro screen, you really should use them for your Instagram posts and IGTV videos.
While Instagram videos can autoplay in feeds, after all, you want users to choose to watch them even when they aren’t in their feed. When they’re checking out your profile, for example, it’s the thumbnail image that they’ll see.
This is also true for the Explore section, which is an exceptionally valuable opportunity to connect with new members of your target audience; you don’t want to waste this opportunity by using a thumbnail that doesn’t immediately command attention.
Choosing a strong video thumbnail can be the difference between engaging people, driving sales, and attracting new users and just having users continuing to scroll through their feed without a second glance.
How to Add Instagram Video Thumbnails
When you’re uploading your video to Instagram, choosing a “cover” (aka thumbnail) is available for both in-feed posts and IGTV videos. Let’s look at how to set thumbnails for both types of Instagram videos.
Adding Thumbnails to Instagram Feed Posts
When you select a video to upload for in-feed posts on Instagram, you’ll be taken to the next screen where you can choose a filter. Underneath these filters is the option to trim your video or to set a cover. ![]()
You can then scroll through the video to select a cover image.
As of right now, you do not have the option to upload a video thumbnail separately, like you do with YouTube or even IGTV (which we’ll look at in a second). This means you can either choose from a video slide that looks great, or you can create a video “intro” screen, add it to the beginning of your video before uploading it, and select that as a cover photo.
You can see an excellent example of how to pull this off from StitchFix. You can see the video here:
And see what it looks like in a gallery preview here:
In-feed videos can have any of the following dimensions, and will require a cover photo that aligns with what you choose:
- 1.9:1 (1080 x 608 pixels)
- 4:5 (1080 x 1350 pixels)
- 1:1 (1080 x 1080 pixels)
Adding Thumbnails to IGTV Videos
Adding thumbnails on IGTV videos is a little different because you can actually upload a cover image that isn’t in the actual video, similar to what you can do with YouTube’s video thumbnails.
After you select a video for IGTV, you’ll immediately receive a prompt to select a cover. You can choose a slide from the video, but you can also upload an image from your camera roll.
IGTV cover photo sizing should be 1080 x 1920 pixels (similar to Instagram Stories), having an aspect ratio of 9:16 so that it will work well on the vertical format.
You can see a great example from Books-A-Million in the IGTV feed here:
What About Stories?
Because Stories videos play automatically when users tap on your profile picture, there isn’t a thumbnail option for them.
If you choose to archive your Stories for IG highlights, however, each Highlight you create requires a small thumbnail. These will be perfect circles, though you can upload square images to be cropped, and we strongly recommend creating branded thumbnails that look great next to each other.
These are simple, but effective:
These are incredibly small, so remember to choose simple designs that are easy to make out.
How to Create Engaging Instagram Video Thumbnails
When you’re creating Instagram video thumbnails for in-feed posts and IGTV, the following best practices can help grab user attention, increase clicks, and boost views:
- Add text to explain the value of the video. Sometimes the best way to get people to watch your video is to explain very clearly upfront in the thumbnail what it’s about. Adding text overlay to a thumbnail image with a tool like Snappa can make all the difference in whether or not people stop to watch. Focus on conveying value and you’ll be good to go.

- Use bold, contrasting colors. We’re big fans of bold and contrasting colors here at Snappa. They stand out in users’ feeds, and they draw attention straight to a focal point. This is a strong example from Shutterstock:

- Think about what your audience wants to see. If there’s an opportunity to present a powerful, interesting image that immediately grabs someone’s attention, this is a great choice. This image from Adobe’s account is an excellent example; you see that there’s a partnership between the two brands, but the image is so interesting you just need to watch.

Final Thoughts
Aside from IGTV, Instagram certainly doesn’t make it easy to add video thumbnails and cover images to your on-platform content. For in-feed content, you’ll need to upload images to the video itself before uploading it to Instagram, but as you can see from the examples above, this is worth the effort.
When creating video thumbnails, turning to intuitive, no-experience needed graphic design software is a safe bet. Here at Snappa, you can use drag-and-drop technology (and any of our pre-loaded templates!) to create gorgeous thumbnails and cover photos that your audience will love. You can start your free trial here.
What do you think? Do you use Instagram video thumbnails for your content? How do they work for you? Share your thoughts and questions in the comments below!